Si te estás preguntando: ¿Cómo subir fotos a Instagram desde PC? La verdad es que es muy sencillo.
Si estás cansado de tener que cargar post desde tu celular, en esta ocasión, te enseñaré diferentes métodos para subir fotos a Instagram desde PC o Mac.
#1 Cómo subir fotos a Instagram desde PC o Mac con Hootsuite
Para subir fotos a Instagram desde PC o Mac por medio de Hootsuite, solo tienes que seguir estos pasos.
Paso 1. Entra a Hootsuite e inicia sesión. Si no tienes una cuenta, créala en este enlace. Recuerda que tiene costo después de 30 días.
Paso 2. Una vez hecho esto, da clic en Nueva publicación, que se encuentra en la parte superior de la pantalla.
Paso 3. Cuando aparezca la ventana para crear la publicación, da clic en Publicar en y selecciona la cuenta de Instagram en la que quieres que se postee. Si no hay ninguna, debes iniciar sesión en la tuya; solo da clic en Añadir red social.
Paso 4. En donde dice Medios sube la imagen o las imágenes o video que desees y edítalos hasta que esté bien el resultado.
Paso 5. Añade la descripción de tu post y los hashtags que quieras usar.
Paso 6. Cuando todo esté listo, comprueba que todo esté correcto y da clic en Publicar ahora. Si lo prefieres, también puedes programarlo.
#2 Cómo subir fotos a Instagram desde PC o Mac
Desde finales de 2021, es posible subir fotos a IG desde la PC en la versión web de la red social.
Para hacerlo, sigue estos sencillos pasos.
Paso 1. Ve a la página de Instagram e inicia sesión.
Paso 2. Da clic en el icono de +, que aparece en la parte superior derecha (mismo icono que aparece en la app móvil).

Paso 3. Selecciona las fotos o el video que quieres subir a Instagram desde la PC o arrástralos, como prefieras, y da clic en Siguiente.
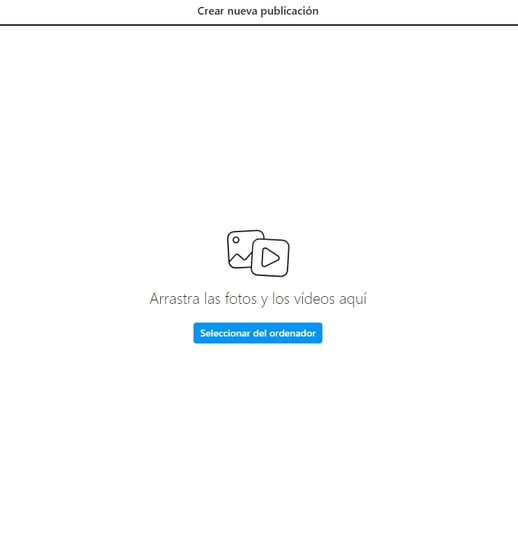
Paso 4. Aplica los filtros y los ajustes que consideres necesarios, selecciona Siguiente, agrega la descripción de tu post y los hashtags y, finalmente, cliquea en Compartir.
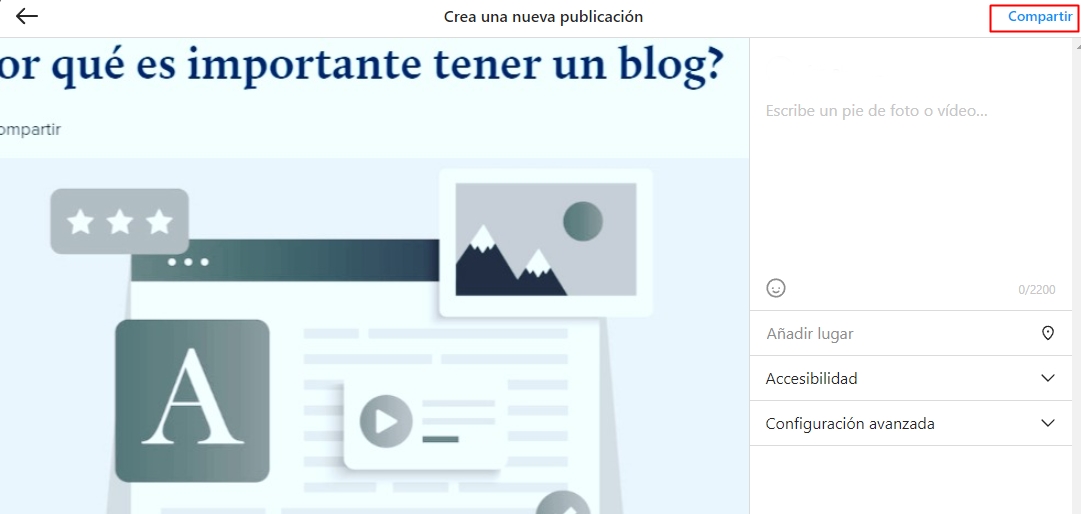
#3 Cómo subir fotos a Instagram desde PC o Mac con Creator Studio
El último método es usando Creator Studio, que te permite publicar y programar contenido para IG, menos las Stories.
Para lograrlo haz esto:
Paso 1. Vincula tu cuenta de Instagram a Creator Studio.
Paso 2. Ve al apartado de Instagram y da clic en Crear publicación.
Paso 3. Selecciona el Feed de Instagram y elige la cuenta en la que quieres subir la foto.
Paso 4. Agrega la descripción y da clic en Agregar contenido para añadir fotos o videos. Puedes hacerlo desde un archivo o desde Facebook.
Paso 5. En caso de que quieras publicar ese contenido también en Facebook, marca la casilla de Publicar en Facebook.
Paso 6. Por último, selecciona Publicar.
Cómo subir Historias a Instagram desde PC o Mac
Para publicar Stories en Instagram, tienes dos opciones: a través de apps de terceros, como sucede con Hootsuite o por medio de la versión web.
#1. Subir Stories a Instagram con HootSuite
Paso 1. Ve a tu cuenta de Hootsuite y da clic en el Panel de Control. Ahí selecciona Crear y luego Publicar.
Paso 2. En Publicar en selecciona el perfil en el que quieres subir la Historia y selecciona el formato Story.
Paso 3. Arrastra y suelta las imágenes que deseas compartir (máximo 10).
Paso 4. Si quieres editarlas, pasa el cursor sobre las imágenes cargadas y da ckuc en el icono del lápiz.
Paso 5. Cuando todo este listo, da clic en Guardar.
Paso 6. Ve al panel de Vista previa y revisa que todo esté como quieres que se publique.
Paso 7. Agrega enlaces, hashtags y demás elementos y escríbelo en el cuadro de texto portapapeles. Así podrás copiarlo y pegarlo cuando finalices tu historia en la app de IG.
#2. Subir Stories a Instagram en la versión web desde PC o Mac con extensión de Chrome
Si quieres hacerlo directamente de la página, es muy sencillo.
Paso 1. Descarga la Extensión para Google Chrome que se llama Aplicación para Instagram.
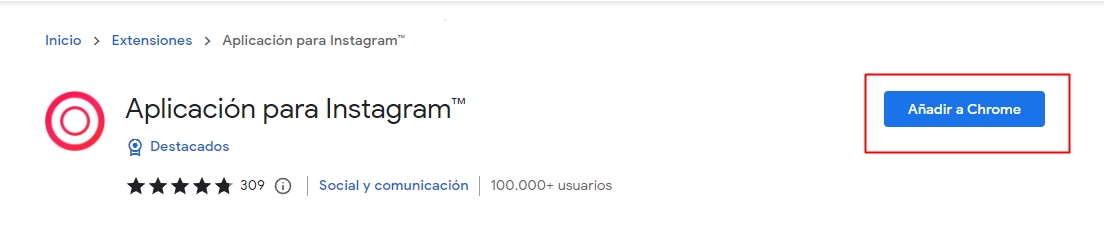
Paso 2. Da clic en la extensión y aparecerá una ventana vertical, como la pantalla del smartphone. Si tienes tu sesión de IG activa, se abrirá automáticamente, si no, loguéate.
Paso 3. Da clic en el icono ‘+’ o el de cámara, que aparece arriba de la foto de perfil.
Paso 4. Elige el archivo que quieres compartir en tu Historia de Instagram y edítalo.
Paso 5. Da clic en Agregar a tu Historia y listo.
#3. Subir Stories a Instagram desde PC o Mac
Paso 1. Abre Chrome y ve a Instagram. En caso de que tengas tu sesión iniciada, ciérrala.
Paso 2. Después, reinicia Chrome, ve a Instagram y en cualquier espacio en blanco da clic en Inspeccionar. Posteriormente, pon el recuadro de versión móvil.
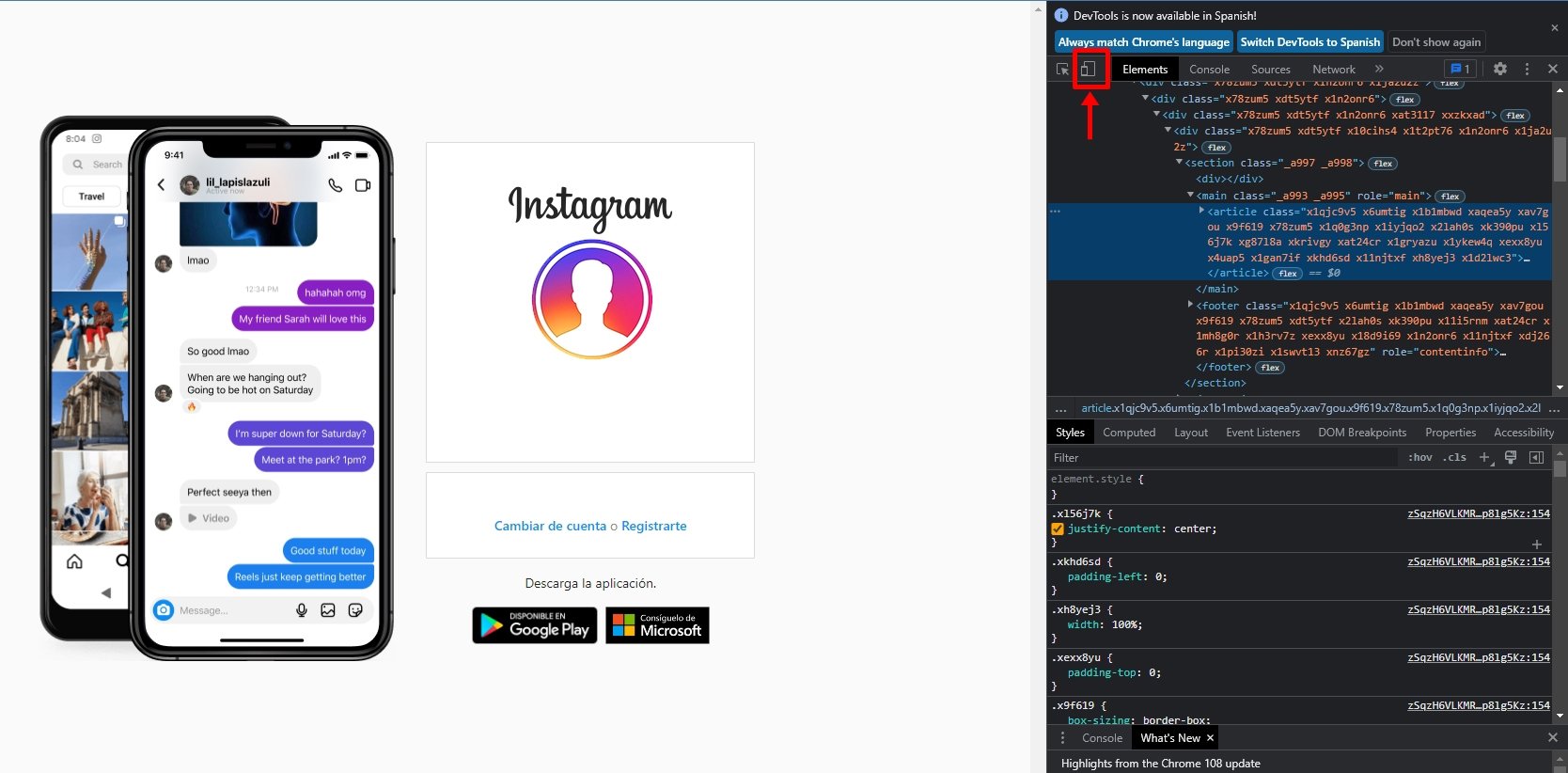
Paso 3. Una vez seleccionado esto, te aparecerá la opción para subir Historias a Instagram. Solo debes seleccionar los archivos y cargarlos, como lo harías en el teléfono.
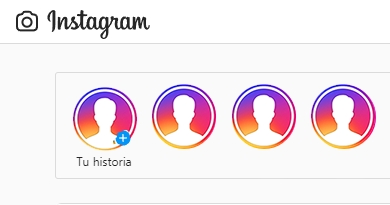
Conclusión
Ahora sabes que es muy sencillo subir fotos a Instagram desde PC o Mac, así que elige el método que mejor te funcione y empieza a explotar esta red social que puede ser tan efectiva tanto a nivel personal como profesional.
Aunque el dispositivo móvil sigue siendo el más usado para estas plataformas, nunca esta de más saber cómo subir contenido desde el ordenador, que a veces es más práctico en temas de trabajo.
Fernanda Álvarez
Content Manager en Media Source. Apasionada de la escritura y el marketing, en pos de crear más y mejores piezas de contenido que ayuden a alcanzar objetivos específicos.


